

I/O size (minimum/optimal): 512 bytes / 512 bytesĭevice Boot Start End Sectors Size Id Type Sector size (logical/physical): 512 bytes / 512 bytes We booted the virtual machine from the Live CD, when the terminal appeared, we typed fdisk -l to see all available disks and partitions.ĭepending on your configuration you will see the following If you performed your installation using standard partition Disk /dev/sda: 200 GiB, 214748364800 bytes, 419430400 sectors Step 2: Identify partitions and disks using fdisk -l We downloaded the SystemRescueCd Live Image and inserted it to the guest machine as a Live CD.
#Virtualbox ctrl alt delete download
Step 1: Download SystemRescueCd Live Image Since the filesystem has to be unmounted or mounted as read-only for zerofree to work, we decided to use a Live CD to complete this task as it would be the simplest solution to follow. We needed to find the unallocated, blocks with non-zero value content in the ext2, ext3 or ext4 filesystem (e.g. We did manage though to reclaim the empty space manually, using the zerofree and VBoxManage utilities.įollowing is the guide we followed to do so: Part 1: Clean-up the guest machine using zerofree Unfortunately, that did not happen even after freeing more than 100GB of space from the guest machine. Recently, we did some cleanup in certain GNU/Linux virtual machines, where we hoped that VirtualBox would release the disk space that is not used and shrink the size of the VDI files.
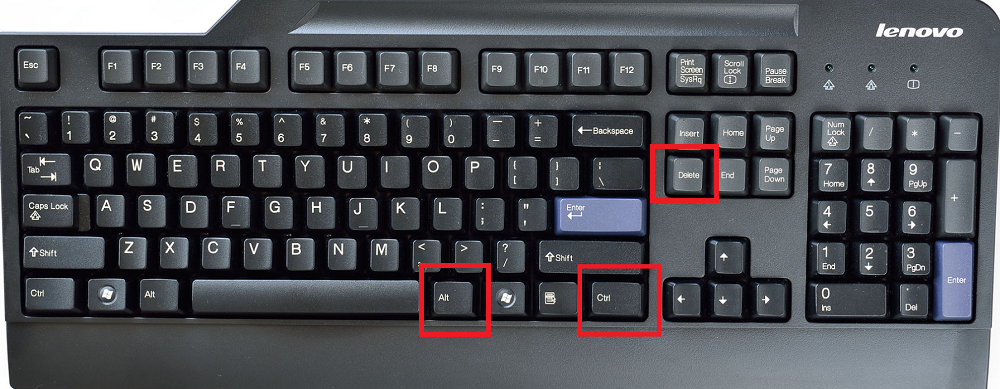
#Virtualbox ctrl alt delete windows
Once the system completed the restart we were able to login properly from the GUI of GNOME and use our virtual machine properly.Ģ2 November 2016 in Windows tagged VBoxManage / VDI / virtualbox / zerofree by Tux When the removal was complete, we executed sudo reboot to restart the system and unload any VirtualBox services that could be executing at the time. ( X.Y.Z is the version number of the installed VirtualBox Guest Additions). To do so we had to execute the uninstall script that was located at /opt/VBoxGuestAdditions-X.Y.Z/uninstall.sh We hoped that by trying to login via a console login, the Guest Additions would not start and the system would not crash, which luckily this was the case, and we managed to login through the console!Īfter we logged in, we had to remove the Guest additions. In some systems alt + ctrl + F4 is also valid or alt + ctrl + F1 etc).
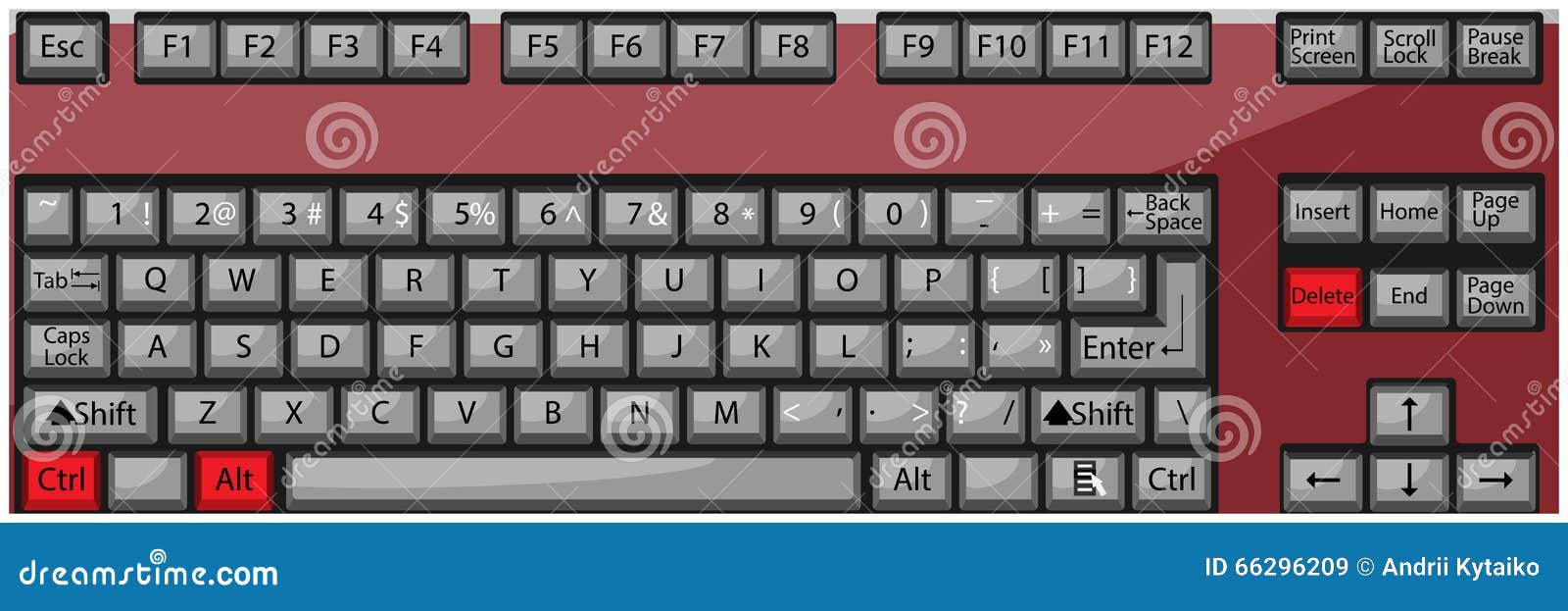
(There are more than one valid key combinations to do this. We assumed that this issue occurred due to the VirtualBox Guest Additions that were installed on the guest OS.Īs we could not login with the graphical interface, we could not verify this claim.įortunately, CentOS (and many other Linux distributions) allow you to switch to a console login using the key combination alt + ctrl + F3. When the guest OS started the window manager crashed and it did not allow us to login. You will need at least twice the space of the. So, be sure to have enough space when doing an import like this. It merely created a copy at ~/.local/share/gnome-boxes/images/ that was suitable for GNOME Boxes.

Note A:īy doing this we realized that the system did not reuse the. vdi disk image and we used it to create a new virtual machine in Boxes. Recently we had a CentOS virtual machine on VirtualBox which we wanted to use in GNOME Boxes. 8 February 2017 in Virtualization tagged boxes / gnome / gnome boxes / Guest Additions / migration / oracle / virtualbox by Tux


 0 kommentar(er)
0 kommentar(er)
